LabVIEW 2013 Model Interface Toolkit Help Edition Date: August 2013. Download Help (Windows Only) Many models have parameters, which act as variables in the model. Download the NI LabVIEW Interface for Arduino Toolkit Download the NI LabVIEW Interface for Arduino Toolkit. If you don't have LabVIEW 2011 or later.
- Cecil Copeland
- 3 years ago
- Views:
Transcription
1 USER GUIDE LabVIEW Report Generation Toolkit for Microsoft Office Version Contents The LabVIEW Report Generation Toolkit for Microsoft Office provides VIs and functions you can use to create and edit reports in Microsoft Word and Excel formats from LabVIEW. In the LabVIEW Full and Professional Development Systems and the (LabVIEW 8.0 and later) Base Package, the Report Generation Toolkit modifies the VIs on the Report Generation palette to support Word and Excel formats in addition to HTML and standard LabVIEW report formats. In the (LabVIEW 7.0 and 7.1) Base Package, the toolkit adds the Report Generation Toolkit VIs to the Report Generation palette. The toolkit also adds palettes of Word-specific and Excel-specific VIs to the Report Generation palette in all versions of LabVIEW. You can use Report Generation Toolkit VIs to perform the following tasks: Create and edit Word documents and Excel worksheets. Use Word and Excel templates to create reports with a consistent, uniform style. Insert, format, and edit text, tables, images, and graphs within Word documents and Excel worksheets. Run Microsoft Visual Basic for Applications macros from Word documents and Excel workbooks. Upgrading to Report Generation Toolkit Selecting Report Types... 3 Using Report Generation Express VIs... 3 Using the Report Express VI... 4 Using the MS Office Report Express VI with Word and Excel Templates... 4
2 Creating Custom Templates...5 Creating and Using Bookmarks in Word...5 Creating and Using Named Ranges in Excel...6 Using Graphs in Reports...6 Running Visual Basic Macros in Word and Excel...7 Creating Stand-Alone Applications...8 LabVIEW 8.0 and Later...9 LabVIEW 7.0 and Related Documentation...10 Upgrading to Report Generation Toolkit The Report Generation Toolkit contains the following changes from the Report Generation Toolkit 1.1: The Report Generation Toolkit no longer supports Windows 98, Me, or NT. You can use the Report Generation Toolkit with Office 2000, XP, 2003, and The default value of the measurement system for column width input for the Append Table to Report VI now is Default. If you use the Append Table to Report VI to append a table to an HTML report, LabVIEW ignores the measurement system for column width input. Instead, this VI multiplies the column width input by 100 to determine the maximum column width in pixels. The Include Express VI Configuration Information input of the Append VI List of SubVIs to Report VI specifies whether the report includes configuration information for any Express VIs on the block diagram. (Word 2007) The Total pages option of the Report Express VI and include page x of n option of the Word Set Page Numbering VI formats the page numbering as x/n where x is the current page number and n is the total page number. If you are upgrading from the Report Generation Toolkit 1.0.x, refer to the National Instruments Web site at ni.com/info and enter the info code exuzzi to access the LabVIEW Report Generation Toolkit for Microsoft Office User Guide for version 1.1. The Upgrading from Report Generation Toolkit 1.0.x section contains additional changes between version 1.0.x and 1.1. LabVIEW Report Generation Toolkit 2 ni.com
3 Selecting Report Types When you create a report in LabVIEW, you must decide which type of report you want. Consider whether you need to print, save, or the report, and whether you want to use a template to create the report. You also should consider the applications that are available on other computers from which users access the report. You can use the Report Generation Toolkit to create the following types of reports: Standard The standard LabVIEW report requires no additional software on the computer you use to create the report. You can insert text, tables, and images into a standard report. You can print a standard report, but you cannot save the report. LabVIEW supports a limited number of formatting options, and you cannot use templates. HTML HTML reports require no additional software on the computer you use to create the report. However, users need a Web browser to read the report. You can save an HTML report, but the report might not print with consistent formatting. LabVIEW supports a limited number of formatting options for HTML reports, and you cannot use templates. Word and Excel Word and Excel reports require that users who want to read or print the reports have the appropriate application on their computers. You can insert text, tables, images, and graphs into Word and Excel reports. You can save, print, and the reports. You can set a variety of formatting options with text and tables, and you can use templates to create a consistent report style. You can set the report type in the New Report VI and the Report and MS Office Report Express VIs. Using Report Generation Express VIs The Report and MS Office Report Express VIs provide easy ways to create reports in standard, HTML, Word, and Excel formats. These Express VIs appear on the Report Generation palette with white backgrounds surrounded by a blue border. When you place an Express VI on the block diagram, a configuration dialog box appears that you can use to configure the settings for that instance of the Express VI. Refer to the Getting Started with LabVIEW manual for more information about using Express VIs. National Instruments Corporation 3 LabVIEW Report Generation Toolkit
4 Using the Report Express VI The Report Express VI generates a preformatted report that contains VI documentation, data, and report properties, such as the author, company, and number of pages. You can configure the VI to print the report to a printer or to save it as an HTML, Word, or Excel file. Using the MS Office Report Express VI with Word and Excel Templates The MS Office Report Express VI uses Word and Excel templates to create reports. Word and Excel templates contain placeholders for data and components that are common to all reports. The MS Office Report Express VI inserts data into the placeholders so you can display, print, or save the resulting report. The Report Generation Toolkit includes basic templates for Word documents and Excel worksheets. Complete the following steps to use the MS Office Report Express VI to create a report with basic templates. 1. Place the MS Office Report Express VI on the block diagram. The Configure MS Office Report dialog box appears. 2. Select Basic Report for Word or Basic Report for Excel from the Template pull-down menu. 3. Click an entry in the Bookmarks in the Selected Template (Word) or the Named Range in the Selected Template (Excel) listbox. Each entry represents a placeholder in the template. 4. Use the Value Source pull-down menu to determine whether you want to configure the selected bookmark or named range as an input, fixed value, or system-defined value. 5. If you configure the bookmark or named range as an input, use the Input Appearance in Report pull-down menu to determine how you want the data to appear in the report. The default is Automatic, in which the VI formats the data as a text field or, if the data is an array, as a table. If the data is an array, you also can select the Table or Graph options. 6. Use the Report Destination pull-down menu to select the method in which you want to generate the report. You can open the report in Word or Excel, print it, or save it as a Word or Excel file. If you select Save to File, click the Configure Save to File Options button. Among other options, you can select the filename and location to save the file. Click the OK button to close the Configure Save to File Options dialog box. 7. Click the OK button to close the Configure MS Office Report dialog box. The Express VI icon on the block diagram displays inputs for all bookmarks or named ranges you configured as inputs. LabVIEW Report Generation Toolkit 4 ni.com
5 8. Wire data to the inputs and run the VI. The report prints, saves as a file, or opens in Word or Excel, depending on the option you selected in the Report Destination pull-down menu. Use custom templates if you want to change report attributes or add placeholders. Refer to the Creating Custom Templates section for information about creating templates. Note Do not change the Report Generation Toolkit basic templates for Word and Excel. If you want to edit the basic templates, save them with different filenames and select Custom Report for Word or Custom Report for Excel in the configuration dialog box of the MS Office Report Express VI. Creating Custom Templates You can create custom report templates in Word and Excel to ensure a consistent appearance in multiple reports. Use templates to define page size, text formatting, and other aspects of report appearance. You also can specify placeholders for text, tables, graphs, and images. Both Word and Excel provide ways to insert placeholders into documents and worksheets. Use bookmarks in Word and named ranges in Excel to define placeholders. Refer to the Microsoft Word Help or Microsoft Excel Help for specific procedures to create templates. Creating and Using Bookmarks in Word You can use bookmarks to insert text, numbers, tables, or pictures into a Word document template. Word template filenames include the.dot extension. To create and view bookmarks in a Word template, open the template you want to use and refer to the Microsoft Word Help for the specific procedures to create and view bookmarks. You can use the MS Office Report Express VI to generate reports using templates. For each bookmark, you can specify whether you want the Express VI to format data as text or, if the data is an array, as a table or graph. You also can use the Report Generation VIs to insert text, tables, and graphs into bookmark locations. Specify the bookmark where the VI inserts data in the MS Office parameters input. If you do not specify a bookmark, the VI inserts data at the end of the document. Use the Word Edit Cell VI to send data to a preformatted table in a template. The VI can update either individual table cells or a complete range. Use the start parameter to specify the location of the cell or range to update. Use the table index parameter to specify the location of the table to update. National Instruments Corporation 5 LabVIEW Report Generation Toolkit
6 A value of n in the table index parameter represents the (n + 1) table of the current document. The default value of 1 represents the last table of the document. Use the Word Update Graph VI to update empty graphs in Word templates. Creating and Using Named Ranges in Excel Using Graphs in Reports You can define a named range in Excel to insert text, numbers, tables, or pictures into a template. Excel template filenames include the.xlt extension. To define a named range in an Excel template, open the report template you want to use and refer to the Microsoft Excel Help for the specific procedure to define a named range. You can use the MS Office Report Express VI to generate reports using templates. For each named range, you can specify whether you want the Express VI to format data as text or, if the data is an array, as a table or graph. You also can use the Report Generation VIs to insert text, tables, and graphs into named range locations. Specify the named range where the VI inserts data in the MS Office parameters input. If you do not specify a named range, the VI inserts data into the cell that the position input defines. The Graph and Picture VIs in the Report Generation Toolkit provide an interface to the Microsoft Graph application, which is part of the Microsoft Office package. The Microsoft Office installation must include Microsoft Graph if you want to use these VIs. When you insert graphs into reports, you must send data to the graph as a 2D array of numbers. You can send row and column headers, or values and categories, as 1D arrays of strings. Graphs can hold up to 4,000 rows and 4,000 columns including row and column headers, and they can display up to 256 data series. Graphs and images form a collection for each Word document or Excel worksheet. Each object in a collection has an index value based on the order of the objects in the document or worksheet. Index values begin at 0. For example, if an Excel report contains an image, a second image, and a graph, the index value for the graph is 2. Enter index values in the graph index or picture index inputs of the Graph and Picture VIs to specify which graph or image you want the VI to format. By default, Graph and Picture VIs apply to the last object in a collection of a document or worksheet. You can avoid confusion with collection index LabVIEW Report Generation Toolkit 6 ni.com
7 values by formatting graphs and images immediately after you insert them into a report. The Graph and Picture VIs support all graph types that Microsoft Graph uses. If you want to format a graph in a way that the Graph and Picture VIs do not support, insert the graph in a Word or Excel template, format the graph, and use the Word Update Graph VI or the Excel Update Graph VI to fill the graph with data. Refer to the LabVIEW Help for more information about specific Graph and Picture VIs. Refer to the MSGraph Examples.llb in the labview examplesoffice directory for examples of inserting and formatting graphs in Word and Excel reports. Running Visual Basic Macros in Word and Excel You can use the Word Run Macro VI and the Excel Run Macro VI to run Visual Basic for Applications (VBA) macros in Word and Excel. The VIs can run existing VBA macros and macros that you program to implement functionality that the Report Generation Toolkit does not include. If the macro you want to run requires input arguments, enter them into the parameters input of the VI. The data type for this input is an array of variants. You must convert all the input parameters sent to the macro to variants and build the parameters into an array. Use the To Variant function to convert the parameters to variants. Use the Build Array function to build the parameters into an array. If you want to retrieve an output value from a macro that LabVIEW runs, you can find this value in the return value parameter of the Word Run Macro VI or the Excel Run Macro VI. The VI returns the output value as a variant. Use the Variant To Data function to convert the value to LabVIEW-compatible data. Before running a macro, make sure you include the module that defines the macro in the VBA project associated with the report or in the template on which you based the report. If you are using a Word or Excel template, you can manually import the module containing the macro into the VBA project associated with the template. Complete the following steps to import the module manually. 1. Open the template in Word or Excel. 2. Select Tools»Macro»Visual Basic Editor. (Microsoft Word or Excel 2007) On the Developer tab, select Visual Basic. National Instruments Corporation 7 LabVIEW Report Generation Toolkit
8 3. In the project window of the Visual Basic editor, right-click the template and select Import File from the shortcut menu. 4. Select the file in which the macro is defined and click the OK button. The Word Import Module VI and the Excel Import Module VI can import modules dynamically from a VBA function file (.bas) or from a LabVIEW string that contains the module source code. To run a macro that manipulates objects from another application, set a reference to the application type library. Creating a reference allows easy access to objects that use either the Word Add Reference to VBproj VI or the Excel Add Reference to VBproj VI. Refer to the Microsoft Visual Basic Help for more information on type libraries. The following example uses Report Generation Toolkit VIs to run a Word macro. The New Report VI creates a new Word document. The Append Table to Report VI inserts a table into the report. The Word Import Module VI adds a VBA module to the report. The Word Run Macro VI runs the ProcessTable macro that the module defines. The Word Remove Module VI deletes the module from the report. The Save Report to File VI saves the report as a Word document. The Dispose Report VI closes the Word document. Creating Stand-Alone Applications You can include Report Generation VIs when you build stand-alone applications and create shared libraries in LabVIEW. You must use the Application Builder to build stand-alone applications. Note The LabVIEW Professional Development System includes the Application Builder. If you use the LabVIEW Base or Full Development System, you can purchase the Application Builder separately by visiting the National Instruments Web site at ni.com. LabVIEW Report Generation Toolkit 8 ni.com
9 LabVIEW 8.0 and Later When building applications with Report Generation Toolkit VIs, you must complete the following additional steps. Verify all files and VIs you use to build an application are in the LabVIEW project. Add the following VIs to the LabVIEW project: vi.libaddons_office_exclsub.llb_excel Dynamic VIs.vi vi.libaddons_office_wordsub.llb_word Dynamic VIs.vi From the Source Files page of the Application Properties or Shared Library Properties dialog box, navigate to the _Excel Dynamic VIs.vi and _Word Dynamic VIs.vi and select both VIs. Click the right arrow button next to the Dynamic VIs and Support Files list to add the two VIs to the application. If the application you are building contains the MS Office Report Express VI, you must add to the LabVIEW project and the built application any Word or Excel templates that you use. From the Source Files page, select the template then click the right arrow button next to the Dynamic VIs and Support Files list to add the template files to the application. For example, if you are using the basic Excel template with the MS Office Report Express VI, add MSOffice_RGT_Template.xlt to the LabVIEW project and the application. The basic template files are located in the labviewtemplatesreport directory. Note The default custom destination for templates is a data subdirectory in the destination directory. Do not change the custom destination for the templates you add. LabVIEW 7.0 and 7.1 From the Source Files tab of the Build Application or Shared Library (DLL) dialog box, click the Add Dynamic VI button to add the following two VIs to the application: vi.libaddons_office_exclsub.llb_excel Dynamic VIs.vi vi.libaddons_office_wordsub.llb_word Dynamic VIs.vi National Instruments Corporation 9 LabVIEW Report Generation Toolkit
10 If the application you are building contains the MS Office Report Express VI, you must add to the built application any Word or Excel templates that you use. From the Source Files tab, click the Add Support File Button to add the template files to the application. For example, if you are using the basic Excel template with the MS Office Report Express VI, add MSOffice_RGT_Template.xlt to the application. The basic template files are located in the labviewtemplatesreport directory. Note The default custom destination for templates is a data subdirectory in the destination directory. Do not change the custom destination for the templates you add. Related Documentation Refer to the LabVIEW Help for more information about building stand-alone applications. The following documents contain information that you might find helpful: The LabVIEW Help includes information about Report Generation Toolkit VIs. Access the LabVIEW Help by selecting. (LabVIEW 7.0 and 7.1) Help»VI, Function, & How-To Help Navigate to the VI and Function Reference»Report Generation VIs book on the Contents tab for information specific to Report Generation Toolkit VIs. (LabVIEW 8.0 and later) Help»Search the LabVIEW Help Navigate to the VI and Function Reference»Programming VIs and Functions»Report Generation VIs book on the Contents tab for information specific to Report Generation Toolkit VIs. (LabVIEW 7.0 and 7.1) LabVIEW Application Builder User Guide or (LabVIEW 8.0 and later) the Fundamentals»Organizing and Managing a Project book on the Contents tab of the LabVIEW Help. Microsoft Word Help and Microsoft Excel Help are available with any version of Microsoft Office. LabVIEW Report Generation Toolkit 10 ni.com
11 National Instruments, NI, ni.com, and LabVIEW are trademarks of National Instruments Corporation. Refer to the Terms of Use section on ni.com/legal for more information about National Instruments trademarks. Other product and company names mentioned herein are trademarks or trade names of their respective companies. For patents covering National Instruments products, refer to the appropriate location: Help»Patents in your software, the patents.txt file on your CD, or ni.com/patents National Instruments Corporation. All rights reserved A-01 Jan07
LabVIEW Report Generation Toolkit for Microsoft Office User Guide
LabVIEW Report Generation Toolkit for Microsoft Office User Guide Version 1.1 Contents The LabVIEW Report Generation Toolkit for Microsoft Office provides tools you can use to create and edit reports in
More informationGetting Started with the LabVIEW Mobile Module Version 2009
Getting Started with the LabVIEW Mobile Module Version 2009 Contents The LabVIEW Mobile Module extends the LabVIEW graphical development environment to Mobile devices so you can create applications that
More informationGetting Started with the LabVIEW Mobile Module
Getting Started with the LabVIEW Mobile Module Contents The LabVIEW Mobile Module extends the LabVIEW graphical development environment to Mobile devices so you can create applications that run on Windows
More informationCoupling Microsoft Visio with NI Requirements Gateway
Coupling Microsoft Visio with NI Requirements Gateway Contents This document explains how NI Requirements Gateway interfaces with Microsoft Visio. Use this document to familiarize yourself with the Visio
More informationLabVIEW Internet Toolkit User Guide
LabVIEW Internet Toolkit User Guide Version 6.0 Contents The LabVIEW Internet Toolkit provides you with the ability to incorporate Internet capabilities into VIs. You can use LabVIEW to work with XML documents,
More informationCoupling Microsoft Excel with NI Requirements Gateway
Coupling Microsoft Excel with NI Requirements Gateway Contents Using the Excel Type This document explains how NI Requirements Gateway interfaces with Microsoft Excel. Use this document to familiarize
More informationLABVIEW DSP TEST TOOLKIT FOR TI DSP
LABVIEW DSP TEST TOOLKIT FOR TI DSP Contents The LabVIEW DSP Test Toolkit for TI DSP uses LabVIEW to automate TI s Code Composer Studio (CCS) Integrated Development Environment (IDE) so you can create
More informationLabVIEW DSP Test Integration Toolkit for TI DSP
LabVIEW DSP Test Integration Toolkit for TI DSP Contents The LabVIEW DSP Test Integration Toolkit for TI DSP gives you the ability to use LabVIEW and the TI Code Composer Studio (CCS) Integrated Development
More informationChapter 11 Compound Documents in Windows 3.1
Chapter 11 Compound Documents in Windows 3.1 This chapter presents an overview of how Object Linking and Embedding (OLE) works when a Windows application is designed to take advantage of the OLE features
More informationWord 2010: Mail Merge to Email with Attachments
Word 2010: Mail Merge to Email with Attachments Table of Contents TO SEE THE SECTION FOR MACROS, YOU MUST TURN ON THE DEVELOPER TAB:... 2 SET REFERENCE IN VISUAL BASIC:... 2 CREATE THE MACRO TO USE WITHIN
More informationRelease 2.1 of SAS Add-In for Microsoft Office Bringing Microsoft PowerPoint into the Mix ABSTRACT INTRODUCTION Data Access
Release 2.1 of SAS Add-In for Microsoft Office Bringing Microsoft PowerPoint into the Mix Jennifer Clegg, SAS Institute Inc., Cary, NC Eric Hill, SAS Institute Inc., Cary, NC ABSTRACT Release 2.1 of SAS
More informationGenerating a Custom Bill of Materials
Summary Tutorial TU0104 (v2.3) May 16, 2008 This tutorial describes how to use the Report Manager to set up a Bill of Materials (BOM) report. The manipulation of data and columns and exporting to an Excel
More informationReport Generation Toolkit for Microsoft Office User Manual
Report Generation Toolkit for Microsoft Office User Manual LabVIEW Report Generation Toolkit User Manual April 2001 Edition Part Number 322880A-01 Support Worldwide Technical Support and Product Information
More informationAppendix A How to create at let the term frighten you. A macro is simply a recorded set of keystrokes and instructions that you can use to automate More information
Ansur Test Executive. Users Manual
Ansur Test Executive Users Manual April 2008 2008 Fluke Corporation, All rights reserved. All product names are trademarks of their respective companies Table of Contents 1 Introducing Ansur... 4 1.1 About
More informationExcel 2010: Create your first spreadsheet
Excel 2010: Create your first spreadsheet Goals: After completing this course you will be able to: Create a new spreadsheet. Add, subtract, multiply, and divide in a spreadsheet. Enter and format column
More informationAdobe Acrobat 9 Pro Accessibility Guide: Creating Accessible PDF from Microsoft Word
Adobe Acrobat 9 Pro Accessibility Guide: Creating Accessible PDF from Microsoft Word Adobe, the Adobe logo, Acrobat, Acrobat Connect, the Adobe PDF logo, Creative Suite, LiveCycle, and Reader are either
More informationMICROSOFT WORD: MAIL MERGE
SIU Medical Library / Department of Information and Communication Sciences MICROSOFT WORD: MAIL MERGE MICROSOFT WORD 2010 OVERVIEW Mail Merge allows you to automatically merge a list of variable information,
More informationMicroStrategy Desktop
MicroStrategy Desktop Quick Start Guide MicroStrategy Desktop is designed to enable business professionals like you to explore data, simply and without needing direct support from IT. 1 Import data from
More informationGetting Started with Excel 2008. Table of Contents
Table of Contents Elements of An Excel Document... 2 Resizing and Hiding Columns and Rows... 3 Using Panes to Create Spreadsheet Headers... 3 Using the AutoFill Command... 4 Using AutoFill for Sequences...
More informationSmart Web. User Guide. Amcom Software, Inc.
Smart Web User Guide Amcom Software, Inc. Copyright Version 4.0 Copyright 2003-2005 Amcom Software, Inc. All Rights Reserved. Information in this document is subject to change without notice. The software
More informationMail Merge Creating Mailing Labels 3/23/2011
Creating Mailing Labels in Microsoft Word Address data in a Microsoft Excel file can be turned into mailing labels in Microsoft Word through a mail merge process. First, obtain or create an Excel spreadsheet
More informationNI TestStand Version 2012
RELEASE NOTES NI TestStand Version 2012 These release notes contain NI TestStand 2012 system requirements, installation instructions, information about new features, and other changes since TestStand 2010
More informationLab View with crio Tutorial. Control System Design Feb. 14, 2006
Lab View with crio Tutorial Control System Design Feb. 14, 2006 Pan and Tilt Mechanism Experimental Set up Power Supplies Ethernet cable crio Reconfigurable Embedded System Lab View + Additional Software
More informationMICROSOFT EXCEL 2011 MANAGE WORKBOOKS
MICROSOFT EXCEL 2011 MANAGE WORKBOOKS Last Edited: 2012-07-10 1 Open, create, and save Workbooks... 3 Open an existing Excel Workbook... 3 Create a new Workbook... 6 Save a Workbook... 6 Set workbook properties...
More informationThis document details the following four steps in setting up a Web Server (aka Internet Information Services -IIS) on Windows XP:
Wazza s QuickStart: Setting up a Web Server (IIS) Windows XP This document details the following four steps in setting up a Web Server (aka Internet Information Services -IIS) on Windows XP: Configuring
More informationBuilding A Very Simple Web Site
Sitecore CMS 6.2 Building A Very Simple Web Site Rev 100601 Sitecore CMS 6. 2 Building A Very Simple Web Site A Self-Study Guide for Developers Table of Contents Chapter 1 Introduction... 3 Chapter 2 Building
More informationTIBCO Spotfire Automation Services 6.5. User s Manual
TIBCO Spotfire Automation Services 6.5 User s Manual Revision date: 17 April 2014 Important Information SOME TIBCO SOFTWARE EMBEDS OR BUNDLES OTHER TIBCO SOFTWARE. USE OF SUCH EMBEDDED OR BUNDLED TIBCO
More informationSTC: Descriptive Statistics in Excel 2013. Running Descriptive and Correlational Analysis in Excel 2013
Running Descriptive and Correlational Analysis in Excel 2013 Tips for coding a survey Use short phrases for your data table headers to keep your worksheet neat, you can always edit the labels in tables
More informationAdvanced Presentation Features and Animation
There are three features that you should remember as you work within PowerPoint 2007: the Microsoft Office Button, the Quick Access Toolbar, and the Ribbon. The function of these features will be more
More informationExcel Reports User Guide
Excel Reports User Guide Copyright 2000-2006, E-Z Data, Inc. All Rights Reserved. No part of this documentation may be copied, reproduced, or translated in any form without the prior written consent of
More informationAdobe Conversion Settings in Word. Section 508: Why comply?
It s the right thing to do: Adobe Conversion Settings in Word Section 508: Why comply? 11,400,000 people have visual conditions not correctible by glasses. 6,400,000 new cases of eye disease occur each
More informationWHAT S NEW IN MS EXCEL 2013
Contents Excel... 1 Filling empty cells using Flash Fill... 1 Filtering records using a Timeline... 2 Previewing with Quick Analysis... 4 Using Chart Advisor recommendations... 5 Finding errors and issues
More informationSearch help. More on Office.com: images templates. Here are some basic tasks that you can do in Microsoft Excel 2010.
Page 1 of 8 Excel 2010 Home > Excel 2010 Help and How-to > Getting started with Excel Search help More on Office.com: images templates Basic tasks in Excel 2010 Here are some basic tasks that you can do
More informationQuick Start Guide. Highly customizable automated trading Automate your trades according to rules and models you create.
POWER E*TRADE PRO EXCEL MANAGER Quick Start Guide We are pleased to announce the launch of Excel Manager, an exciting new feature in Power E*TRADE Pro that leverages the flexibility of Microsoft Excel
More informationv4.8 Getting Started Guide: Using SpatialWare with MapInfo Professional for Microsoft SQL Server
v4.8 Getting Started Guide: Using SpatialWare with MapInfo Professional for Microsoft SQL Server Information in this document is subject to change without notice and does not represent a commitment on
More informationCrystal Reports Installation Guide
Crystal Reports Installation Guide Version XI Infor Global Solutions, Inc. Copyright 2006 Infor IP Holdings C.V. and/or its affiliates or licensors. All rights reserved. The Infor word and design marks
More informationODBC Driver Version 4 Manual
ODBC Driver Version 4 Manual Revision Date 12/05/2007 HanDBase is a Registered Trademark of DDH Software, Inc. All information contained in this manual and all software applications mentioned in this manual
More informationResults CRM 2012 User Manual
Results CRM 2012 User Manual A Guide to Using Results CRM Standard, Results CRM Plus, & Results CRM Business Suite Table of Contents Installation Instructions... 1 Single User & Evaluation Installation
More informationExcel Intermediate Session 2: Charts and Tables
Excel Intermediate Session 2: Charts and Tables Agenda 1. Introduction (10 minutes) 2. Tables and Ranges (5 minutes) 3. The Report Part 1: Creating and Manipulating Tables (45 min) 4. Charts and other
More information3 What s New in Excel 2007
3 What s New in Excel 2007 3.1 Overview of Excel 2007 Microsoft Office Excel 2007 is a spreadsheet program that enables you to enter, manipulate, calculate, and chart data. An Excel file is referred to
More informationJoomla Article Advanced Topics: Table Layouts
Joomla Article Advanced Topics: Table Layouts An HTML Table allows you to arrange data text, images, links, etc., into rows and columns of cells. If you are familiar with spreadsheets, you will understand
More informationUsing the Advanced Tier Data Collection Tool. A Troubleshooting Guide
Using the Advanced Tier Data Collection Tool A Troubleshooting Guide Table of Contents Mouse Click the heading to jump to the page Enable Content/ Macros... 4 Add a new student... 6 Data Entry Screen...
More informationPage 1. 1.0 Create and Manage a Presentation 1.1 Create a Presentation Pages Where Covered
Page 1 Study Guide for MOS Objectives in Microsoft PowerPoint 2013 Illustrated 1.0 Create and Manage a Presentation 1.1 Create a Presentation creating blank presentations 6 creating presentations using
More informationCrystal Reports Designer
Overview This document is intended to assist you in creating or modifying a report in the Crystal Reports Designer, Seagate Info Report Designer, or the Design tab of Seagate Analysis that exports successfully
More informationThe first thing to do is choose if you are creating a mail merge for printing or an e-mail merge for distribution over e-mail.
Create a mail or e-mail merge Use mail or e-mail merge when you want to create a large number of documents that are mostly identical but include some unique information. For example, you can use mail merge
More informationMicrosoft Excel 2013: Macro to apply Custom Margins, Titles, Gridlines, Autofit Width & Add Macro to Quick Access Toolbar & How to Delete a Macro.
Microsoft Excel 2013: Macro to apply Custom Margins, Titles, Gridlines, Autofit Width & Add Macro to Quick Access Toolbar & How to Delete a Macro. Do you need to always add gridlines, bold the heading
More informationNETWORK SOFTWARE DOCUMENTATION. 5760-005N Rev Q
NETWORK SOFTWARE DOCUMENTATION 5760-005N Rev Q 1 Missouri Research Park Drive * St. Charles, MO 63304 * ServiceLine 1-800-526-2531 Illinois Tool Works Inc. 2009 Table of Contents Section 1: Overview...
More information1. Linking among several worksheets in the same workbook 2. Linking data from one workbook to another
Microsoft Excel 2003: Part V Advanced Custom Tools Windows XP (I) Linking Data from Several Worksheets and Workbooks In Excel Level III, we have learned and seen examples of how to link data from one worksheet
More informationMICROSOFT EXCEL 2010 ANALYZE DATA
MICROSOFT EXCEL 2010 ANALYZE DATA Microsoft Excel 2010 Essential Analyze data Last Edited: 2012-07-09 1 Basic analyze data... 4 Use diagram to audit formulas... 4 Use Error Checking feature... 4 Use Evaluate
More informationUse the Microsoft Office Word Add-In to Create a Source Document Template for Microsoft Dynamics AX 2012 WHITEPAPER
Use the Microsoft Office Word Add-In to Create a Source Document Template for Microsoft Dynamics AX 2012 WHITEPAPER Microsoft Office Word Add-Ins Whitepaper Junction Solutions documentation 2012 All material
More informationMS WORD 2007 (PC) Macros and Track Changes Please note the latest Macintosh version of MS Word does not have Macros.
MS WORD 2007 (PC) Macros and Track Changes Please note the latest Macintosh version of MS Word does not have Macros. Record a macro 1. On the Developer tab, in the Code group, click Record Macro. 2. In
More informationEmail Basics. a. Click the arrow to the right of the Options button, and then click Bcc.
Email Basics Add CC or BCC You can display the Bcc box in all new messages that you compose. In a new message, do one of the following: 1. If Microsoft Word is your e-mail editor a. Click the arrow to
More informationHow to create pop-up menus
How to create pop-up menus Pop-up menus are menus that are displayed in a browser when a site visitor moves the pointer over or clicks a trigger image. Items in a pop-up menu can have URL links attached
More informationDistance-Learning Remote Laboratories using LabVIEW
Distance-Learning Remote Laboratories using LabVIEW Introduction Laboratories, which are found in all engineering and science programs, are an essential part of the education experience. Not only do laboratories
More informationYou must have at least Editor access to your own mail database to run archiving.
Archiving An archive is a copy of a database you can create to store information no longer in use. Like a replica, an archive contains all documents and design elements in the original database, but unlike
More informationSage 500 ERP Intelligence Reporting Getting Started Guide 27.11.2012
Sage 500 ERP Intelligence Reporting Getting Started Guide 27.11.2012 Table of Contents 1.0 Getting started 3 2.0 Managing your reports 10 3.0 Defining report properties 18 4.0 Creating a simple PivotTable
More informationSearch help. More on Office.com: images templates
Page 1 of 14 Access 2010 Home > Access 2010 Help and How-to > Getting started Search help More on Office.com: images templates Access 2010: database tasks Here are some basic database tasks that you can
More informationAbstract. For notes detailing the changes in each release, see the MySQL for Excel Release Notes. For legal information, see the Legal Notices.
MySQL for Excel Abstract This is the MySQL for Excel Reference Manual. It documents MySQL for Excel 1.3 through 1.3.6. Much of the documentation also applies to the previous 1.2 series. For notes detailing
More informationAccess 2007 Creating Forms Table of Contents
Access 2007 Creating Forms Table of Contents CREATING FORMS IN ACCESS 2007... 3 UNDERSTAND LAYOUT VIEW AND DESIGN VIEW... 3 LAYOUT VIEW... 3 DESIGN VIEW... 3 UNDERSTAND CONTROLS... 4 BOUND CONTROL... 4
More informationExercise 10: Basic LabVIEW Programming
Exercise 10: Basic LabVIEW Programming In this exercise we will learn the basic principles in LabVIEW. LabVIEW will be used in later exercises and in the project part, as well in other courses later, so
More informationAdministrator s Guide
SEO Toolkit 1.3.0 for Sitecore CMS 6.5 Administrator s Guide Rev: 2011-06-07 SEO Toolkit 1.3.0 for Sitecore CMS 6.5 Administrator s Guide How to use the Search Engine Optimization Toolkit to optimize your
More informationTo create a histogram, you must organize the data in two columns on the worksheet. These columns must contain the following data:
You can analyze your data and display it in a histogram (a column chart that displays frequency data) by using the Histogram tool of the Analysis ToolPak. This data analysis add-in is available when you
More informationMacros in Word & Excel
Macros in Word & Excel Description: If you perform a task repeatedly in Word or Excel, you can automate the task by using a macro. A macro is a series of steps that is grouped together as a single step
More informationMicrosoft Office Access 2007 which I refer to as Access throughout this book
Chapter 1 Getting Started with Access In This Chapter What is a database? Opening Access Checking out the Access interface Exploring Office Online Finding help on Access topics Microsoft Office Access
More informationUsing Microsoft Office to Manage Projects
(or, Why You Don t Need MS Project) Using Microsoft Office to Manage Projects will explain how to use two applications in the Microsoft Office suite to document your project plan and assign and track tasks.
More informationHTML Templates Guide April 2014
HTML Templates Guide April 2014 Contents About These Templates How to Apply Templates to a New Content Topic How to Enable HTML Templates Which Template Page to Use How to Apply an HTML Template to a New
More informationCreating a Web Site with Publisher 2010
Creating a Web Site with Publisher 2010 Information Technology Services Outreach and Distance Learning Technologies Copyright 2012 KSU Department of Information Technology Services This document may be
More information
HOW TO CREATE AN HTML5 JEOPARDY- STYLE GAME IN CAPTIVATE
HOW TO CREATE AN HTML5 JEOPARDY- STYLE GAME IN CAPTIVATE This document describes the steps required to create an HTML5 Jeopardy- style game using an Adobe Captivate 7 template. The document is split into
More informationMicrosoft Office PowerPoint 2003. Creating a new presentation from a design template. Creating a new presentation from a design template
Microsoft Office PowerPoint 2003 Tutorial 2 Applying and Modifying Text and Graphic Objects 1 Creating a new presentation from a design template Click File on the menu bar, and then click New Click the
More information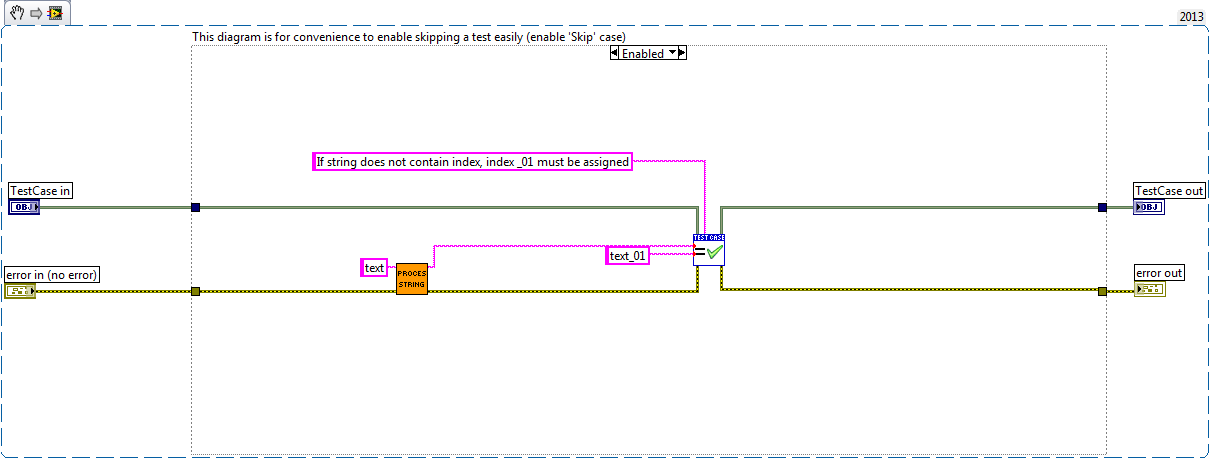
HOW TO CREATE AN HTML5 JEOPARDY- STYLE GAME IN CAPTIVATE
HOW TO CREATE AN HTML5 JEOPARDY- STYLE GAME IN CAPTIVATE This document describes the steps required to create an HTML5 Jeopardy- style game using an Adobe Captivate 7 template. The document is split into
More informationMicrosoft Office PowerPoint 2003. Creating a new presentation from a design template. Creating a new presentation from a design template
Microsoft Office PowerPoint 2003 Tutorial 2 Applying and Modifying Text and Graphic Objects 1 Creating a new presentation from a design template Click File on the menu bar, and then click New Click the
More informationSPSS for Windows importing and exporting data
Guide 86 Version 3.0 SPSS for Windows importing and exporting data This document outlines the procedures to follow if you want to transfer data from a Windows application like Word 2002 (Office XP), Excel
More informationMICROSOFT OFFICE ACCESS 2007 - NEW FEATURES
MICROSOFT OFFICE 2007 MICROSOFT OFFICE ACCESS 2007 - NEW FEATURES Exploring Access Creating and Working with Tables Finding and Filtering Data Working with Queries and Recordsets Working with Forms Working
More informationLabVIEW Lesson 5 Clusters
LabVIEW Lesson 5 Clusters Lesson Overview What are clusters? How to create a cluster. How to create a constant cluster. How to use the various cluster functions. I. What is a cluster? a. A cluster is similar
More informationSage Accpac ERP 5.6A. CRM Analytics for SageCRM I User Guide
Sage Accpac ERP 5.6A CRM Analytics for SageCRM I User Guide 2009 Sage Software, Inc. All rights reserved. Sage, the Sage logos, and all SageCRM product and service names mentioned herein are registered
More informationDatabase Forms and Reports Tutorial
Database Forms and Reports Tutorial Contents Introduction... 1 What you will learn in this tutorial... 2 Lesson 1: Create First Form Using Wizard... 3 Lesson 2: Design the Second Form... 9 Add Components
More information1.5 MONITOR FOR FMS 6 USER GUIDE
Database Connectivity Toolkit Labview
1.5 MONITOR FOR FMS 6 USER GUIDE 38 Introduction Monitor for FMS6 V1.2 is an upgrade to the previous version of Monitor. The new software is written for 32-bit operating systems only and can therefore
Labview Usb Interface
More informationSoftware User's Guide
Labview Excel Toolkit
Software User's Guide Brother QL-series The contents of this guide and the specifications of this product are subject to change without notice. Brother reserves the right to make changes without notice
